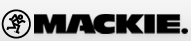低歪ワイドレンジOnyxプリアンプ、2×4 192kHz USB I/O、24種類のサウンドメイキングに役立つGigFXエフェクトエンジンなどを採用し、ライブレコーディングやライブ配信用途などで高評価を頂いておりますオールインワンコンパクトミキサーMackie ProFXv3シリーズには魔法のボタンが搭載されていることをご存じでしたか?いつものマニュアルに掲載しているアメリカンジョークではないですよ。ProFXv3シリーズにはDAWレコーディングで必要不可欠な「ダイレクトモニタリング」とライブ配信でPC内の音源を同時に配信ができる「ループバック」機能を瞬時に切り替えができる魔法のスイッチ「TO PHONES」を装備しているのです。
【※1:「TO PHONES」を押した状態】ダイレクトモニタリング機能
【※2:「TO PHONES」が突き出た状態】ループバック機能
【※3:PC内の音源をUSB1-2およびUSB3-4へアサインする方法】
【※4:ProFXv3のUSB出力全体のレベル設定】
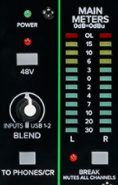 「TO PHONES」スイッチはProFXv3シリーズ各モデルMAIN METERS左下付近「BLEND」ノブの下に実装されています。(※写真はProFX10v3)
「TO PHONES」スイッチはProFXv3シリーズ各モデルMAIN METERS左下付近「BLEND」ノブの下に実装されています。(※写真はProFX10v3)
ProFXv3シリーズは「TO PHONES」スイッチの設定によりPHONES OUT(ヘッドホンアウト)、CONTROL ROOM OUTから聴こえてくる音がかわります。
※重要:ProFX6v3はCONTROL ROOM OUTを装備してません。スピーカーから「TO PHONES」ボタンの音を切り分けて聴きたい場合はCONTROL ROOM OUTを装備したProFX6v3以外の機種をご検討ください。
【※1:「TO PHONES」を押した状態】ダイレクトモニタリング機能
MAIN LEVEL METERはMAIN OUTと連動しません。これはMAIN LEVEL METERがPHONES OUT、CONTROL ROOM OUTの出力レベルを感知しているためです。またPHONES OUT、CONTROL ROOM OUTからはProFXv3シリーズ内蔵エフェクターのかかった音は聴こえません。PHONES OUT、CONTROL ROOM OUTからはProFXv3のステレオミニ入力端子(USB3-4含む)装備のch以外に接続したアナログ入力音源(ポストEQ、プリフェーダー)と、PCからUSB1-2にアサインした音源のみが聴こえます。もちろんプリフェーダーなので各入力chのLEVELノブ、スライドフェーダーを調整してもPHONES OUT、CONTROL ROOM OUTの音には影響しません。またUSB1-2からの音以外はすべてモノラルで聴こえます。この設定ではステレオミニ入力端子に接続した音源、およびUSB3-4にアサインしたPCからの音源はPHONES OUT、CONTROL ROOM OUTから聴こえません。
これはダイレクトモニタリング機能といってレコーディング時に、原音のみを聴くことができる機能です。例えばエコーやリバーブがかかった音、良い音を聴きながらレコーディングをした場合、素の音が聴き取れずレコーディングの音源が良くない音で録音されるのを防ぐが所以の機能です。エフェクターのかかっていない素の音とモノラル音源を聴きながら演奏し、レコーディングを行うことで、ミスのない最適なレコーディングを行うことができるだけでなく、録音後、ソフトウェア側で加工しやすいように設計しています。
なおUSB1-2にアサインした音源はBUS、MAIN OUTからは出力されません。これはProFXv3のBUS、MAIN OUTはUSB OUTであるが所以です。PC→ProFXv3→PC→ProFXv3・・・・と無限ループができてしまうことを回避するための仕様です。例えばDAWで録音済みのドラムを聴きながらベースを弾いてレコーディングする際に、ドラムの音が再度DAWでレコーディングされないようにするための機能です。PCからの音源をBUS、MAIN OUTから出力するにはPCからの音源をUSB3-4へアサインしてください。
【※2:「TO PHONES」が突き出た状態】ループバック機能
MAIN LEVEL METERはMAIN OUTと連動します。MAIN OUTの音(ProFXv3→USB L/R出力)がPHONES OUT、CONTROL ROOM OUTからステレオで聴くことができます。もちろんエフェクターがかかった音もPHONES OUT、CONTROL ROOM OUTから聴くことができます。ステレオミニ入力ch、もしくはUSB3-4スイッチを押し込んでUSB3-4にアサインした音もヘッドホンで聴くことができます。ただしUSB3-4はMAIN OUT(=USB OUT)から出力され、再度PCに戻ります。ProFXから戻った音を再度、PCからProFXに戻らない設定が必要になります。(※無限ループを防ぐため)この設定方法はお使いのアプリケーション、ソフトウェア開発元へお問い合わせください。
ProFXv3+シリーズは上記設定後、ミキサー本体【MAIN METERS】左横にある【REC】ボタンを押し【LOOP BACK】を選択して下さい。ただしこちらを選択しただけではループバック機能は正常に動作しない場合もございます。上記設定を適切に行ってください。
【※3:PC内の音源をUSB1-2およびUSB3-4へアサインする方法】
Windowsの場合
- 下記よりWindows用ドライバーをインストール
https://mackie-jp.com/manual/#software_ProFXv3_Series - ドライバーインストールの際には必ずインストール手順書ご参照下さい。インストール手順を間違えますとドライバーが正常にインストールされず、PCとミキサーが認識しない場合がございます。
ドライバーインストール後、下記設定を行ってください。
- コントロールパネル→サウンドを選択
- 再生でProFX 1-2を選択:USB1-2へWindowsからの音がアサインされます。USB1-2は特別な設定なく、「TO PHONES」スイッチを押し込んだPHONES OUT、CONTROL ROOM OUTへアサインされます。
- 再生でProFX 3-4を選択:USB3-4へWindowsからの音がアサインされます。USB3-4はステレオミニ端子入力chの「USB3-4」スイッチを押し込むことによりステレオミニ端子入力chにアサインされます。「USB3-4」入力を出力させるためには各アナログ入力chと同じ設定を行ってください。
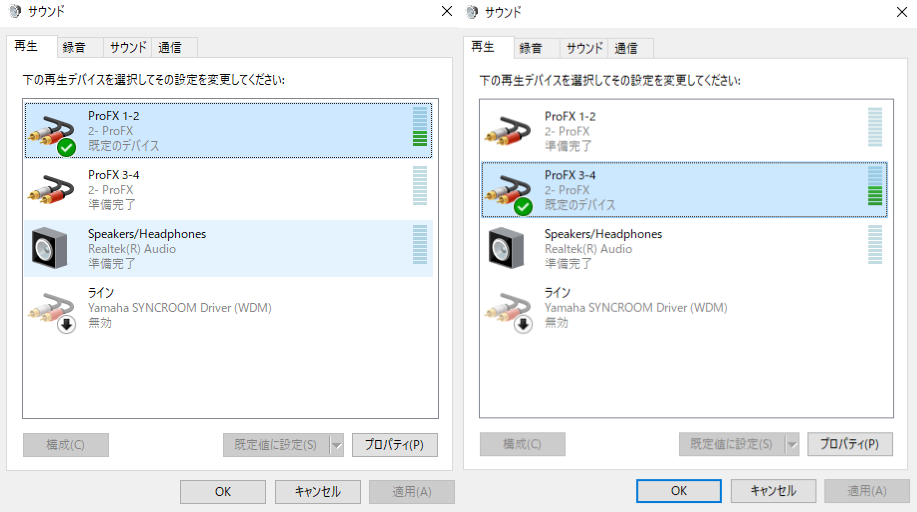
Macの場合(ドライバーは不要)
- Finder→ユーティリティ→Audio MIDI設定→オーディオ装置でProFXを選択
- このサウンド入力装置を使用、このサウンド出力装置を使用を選択し、マイクのアイコンとスピーカーのアイコンがProFXの項目についたことを確認
- スピーカーを構成で左フロント1、右フロント2:USB1-2へMacからの音がアサインされます。USB1-2出力は上記Windowsの設定をご参照ください。
- スピーカーを構成で左フロント3、右フロント4:USB3-4へMacからの音がアサインされます。USB3-4出力は上記Windowsの設定をご参照ください。
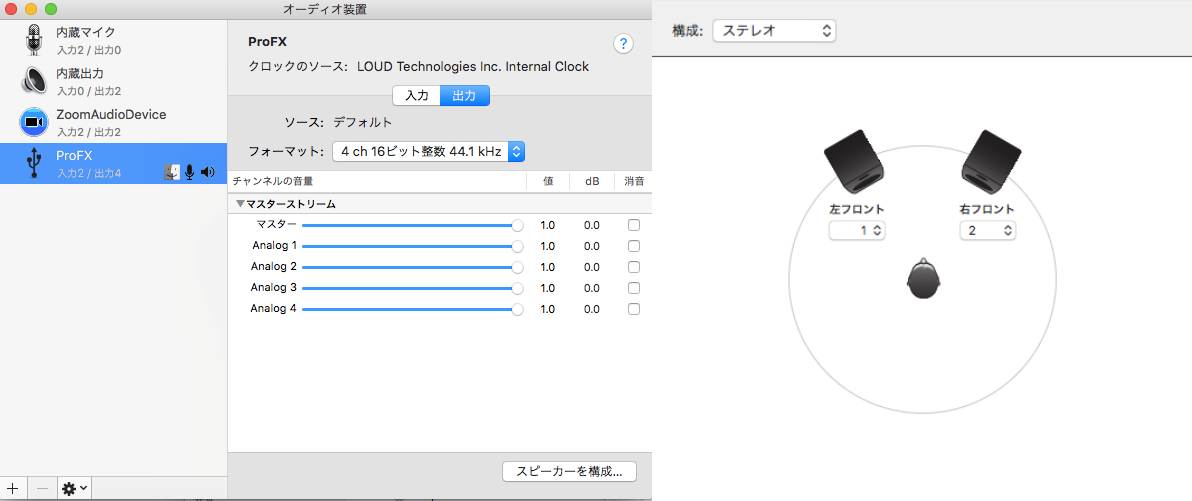
スマートフォンの場合
基本的にスマートフォンのUSB出力はUSB1-2のみへのアサインとなり、ダイレクトモニタリング機能のみ使用可能です。ループバックするために必要なUSB3-4へアサインする方法はお使いのスマートフォンメーカー、もしくはお使いのアプリ開発元へお問い合わせください。
【※4:ProFXv3のUSB出力全体のレベル設定】
ProFXv3のUSB接続出力はプリメインフェーダー(MAIN スライドフェーダー、MAINノブの前の音)を出力します。これは、例えばライブ会場でのPAとUSBライブ配信を同時に行うことを想定して設計されている機能です。ライブ会場で音量が大きすぎてメインのフェーダーを下げたとします。ただし配信先ではちょうどいい音量だったのに、急に音量が下がってしまうと困りますよね?よって配信先とライブ会場の音量のバランスを別々に設定ができるようにMackieはUSB出力はプリメインフェーダーを採用してます。USB接続先、配信先はPCやソフトウェアで設定ができるように設計しています。よってProFXv3のUSB出力はMAIN LEVELを上げ下げしてもUSB出力のレベルは変動しません。
シンプルながらライブレコーディング、ライブ配信、YouTubeなどのコンテンツ制作からオンライン会議まで様々な用途で使用可能なオールインワンコンパクトミキサーProFXv3シリーズを是非ご活用ください。
その他、使用方法設定方法、ご不明な点等ございましたらこちらよりお問い合わせください。